Elgato Game Capture HD60 S と OBS を使って、 Google Meet、 Discord で PS4 配信しながらワイワイする
久しぶりにパソコンわからん! となったのでメモ。オンラインで PS4 のゲームしながらワイワイしたかったのと、 Amazon Prime セールで安かったのもあって、 Elgato Game Capture HD60 S 買いました。 Macobook でやってます。
![Elgato Game Capture HD60 S [ソフトウェアエンコード式キャプチャボード(日本国内正規品)] 1GC109901004 Elgato Game Capture HD60 S [ソフトウェアエンコード式キャプチャボード(日本国内正規品)] 1GC109901004](https://m.media-amazon.com/images/I/31f12KbITNL._SL160_.jpg)
Elgato Game Capture HD60 S [ソフトウェアエンコード式キャプチャボード(日本国内正規品)] 1GC109901004
- 発売日: 2017/01/01
- メディア: Personal Computers
最終的にどういう構成にしたのかというとこんな感じ。

YouTube とかに配信するんだったら BlackHole とかは要らない。 OBS で配信設定すればいいだけ。
自分の映像重ねるとかしないのであれば、 PS4 の Share ボタンの設定すれば PS4 単体で完了します。ビデオキャプチャーボードもパソコンもいらない。今回は、パブリックにライブストリーミングするのではなくて、あくまで数人の友達と画面共有して楽しみたいという向きでやっています。( YouTube の配信は delay があるので、 YouTube で配信して友達とのやりとりを Google Meet や Discord でやるとタイムラグを感じる。もしかしたら超低遅延設定とかやるといいのかもしれない)
インストール必要なもの
- Downloads | elgato.com から、
HD60 SとMACを選ぶと下の二つが出る- GAME CAPTURE
Find hardware drivers hereみたいなリンクがあるが、 Mac では不要- 配信時には使わないけど、 HD60 S の設定で必要
- OBS LINK
- HD60 S でキャプチャーした映像を OBS に渡すのに必要
- 公式のセットアップ手順: OBS Link – Setup – Elgato
- NDI Runtime と obs-ndi が必要
- GAME CAPTURE
- Open Broadcaster Software®️ | OBS
- 映像配信ツール。様々な映像ソースや音声ソースをミックスして、配信や録画できる
- Release OBS-VirtualCam 2.0.4 · CatxFish/obs-virtual-cam · GitHub
- BlackHole: Route Audio Between Apps
購入必要なもの
![Elgato Game Capture HD60 S [ソフトウェアエンコード式キャプチャボード(日本国内正規品)] 1GC109901004 Elgato Game Capture HD60 S [ソフトウェアエンコード式キャプチャボード(日本国内正規品)] 1GC109901004](https://m.media-amazon.com/images/I/31f12KbITNL._SL160_.jpg)
Elgato Game Capture HD60 S [ソフトウェアエンコード式キャプチャボード(日本国内正規品)] 1GC109901004
- 発売日: 2017/01/01
- メディア: Personal Computers
これがないと始まらない。繰り返しになるけど、 YouTube で配信したいだけだったら、 PS4 の Share ボタンの設定すればいいので要らない。
HD60 S には USB-C -> USB A なケーブルが付属しているが、 Macbook Pro が USB-C のポートしかないのでこれを噛ませました。 Macbook 付属の USB-C/USB-C のケーブルだと認識はしてくれるものの十分な FPS が確保できない*1ので、付属の太いケーブルを使う必要があります。

Amazonベーシック ハイスピードHDMIケーブル 2.0m 2層シールド (タイプAオス- タイプAオス)
- 発売日: 2009/11/18
- メディア: エレクトロニクス
HD60 S についてくる HDMI ケーブル短いので必要に応じて必要な長さの HDMI ケーブルを揃えておくと良い。
配信前の事前設定
ここの設定は一度やったら、基本的にはもうやらなくていいはず
PS4 の設定
- 設定 > システム を開き、
HDCP を有効にするのチェックを外す- HDMI の信号を暗号化するもの。これが ☑️ になっているとキャプチャーできない
Elgato Game Capture HD60 S の設定
Elgato Game Capture HD60 Sを Mac に繋いだ状態で、Game Capture HDを立ち上げる- 右上の
Device欄にElgato Game Capture HD60 Sの選択肢が出るので選択して、設定ボタンをクリックする 
- 右上の

- PS4 の HDMI を HD60 S の INPUT に、 TV の HDMI を OUTPUT にさして、 PS4 を立ち上げたらその画面がこのアプリに表示されるはず。
- 設定完了したらこのアプリは閉じる
OBS LINK の設定
- Mac のメニューバーに OBS Link がいるので、そこで
Preferencesをクリックする - 必要なものがちゃんとインストールできていれば、上二つは ✅ がついているはず

- Capture Device は HD60 S を mac につなげてないと出てこない
OBS の設定
ゲーム画面を OBS に取り込む
- OBS アプリ下部にある
ソースのところの+マークをクリック NDI TM Sourceを選ぶ- 新規作成を選んだ状態で
OKをクリック
- 名前はなんでもいい。自分は Game とした。
Source NameにはOBS Linkを選択する。(実際にはlocal hostname (OBS Link)という名前で選択肢が出る)
カメラの映像を OBS に取り込む
画面に自分の映像を入れたくなければ、この操作はいらない
- OBS アプリ下部にある
ソースのところの+マークをクリック 映像キャプチャデバイスを選ぶ- 新規作成を選んだ状態で
OKをクリック- 名前はなんでもいい。自分は Camera とした。
デバイスで、FaceTime HD Camera(built-in)を選ぶ
音声出力の設定
いろいろ探して歩いたけど、 OBS で音声出力をするまともな方法が見つからないので、以下の方法で試した。
- Mac のメニューバーから、
OBS > Preferences...を選択 音声を選択詳細設定>モニタリングデバイスにBlackHole 16chを選択- 設定画面の最下部
OKをクリック。これを忘れると設定されない

- OBS アプリ下部の
音声ミキサーで、設定マークをクリック- ここまでの設定で、二つあると思うがどちらでも構わない

- オーディオ詳細のプロパティを開く
- 両方のサウンドの
音声モニタリング欄をモニターと出力にする - これで、 BlackHole 16ch にモニターした音声が出力される
配信の準備はこれで完了。
配信時の設定
- HD60 S を Mac に繋いだ状態で、 OBS を立ち上げる
- OBS のメニュー
ツールからStart Virtual Cameraをクリックして Virtual Camera を立ち上げる
Google Meets で遊ぶ
- Audio の設定
- Speaker にヘッドフォン を選ぶ
- 自分の場合は
beats (Bluetooth)が出ている。ハウリング防止のためにもイヤホンなりヘッドフォンにした方が良い
- 自分の場合は
- Microphone に
BlackHole 16chを選ぶ 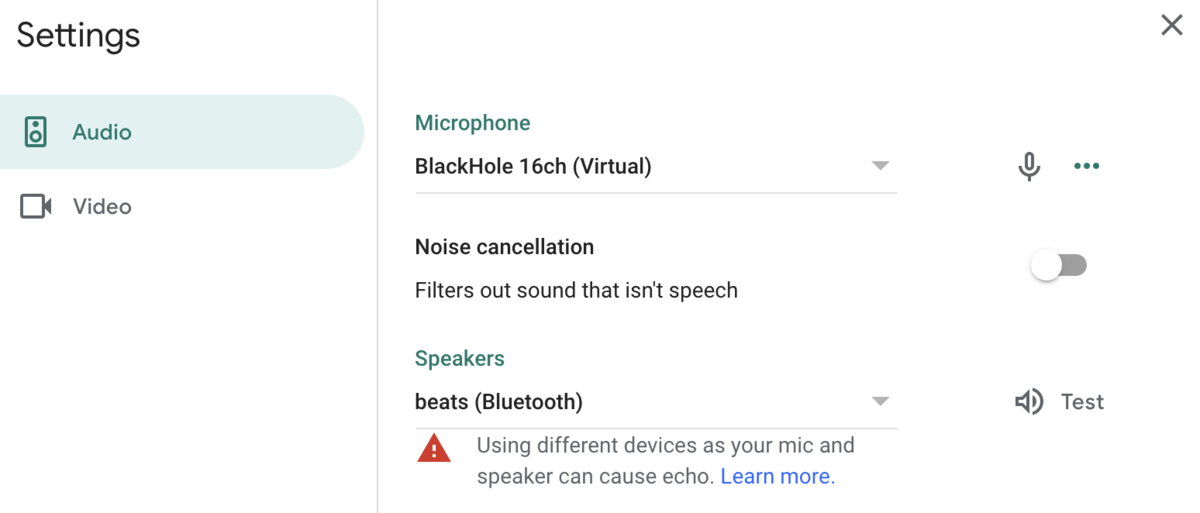
- Speaker にヘッドフォン を選ぶ
- Video の設定
- Camera に
OBS Virtual Cameraを選ぶ 
- Camera に
Discord で遊ぶ
- ユーザ設定の画面へ行き、
音声・ビデオを選択する - 音声設定
入力デバイスにBlackHole 16chを選ぶ出力デバイスに `ヘッドフォンを選ぶ- Google Meet の時同様、イヤホンなり、ヘッドフォンにした方がいい

- マイクテストのセクションで、
確認し...みたいなボタンを押して確認する
- ビデオ設定
- カメラに
OBS Virtual Cameraを選ぶ 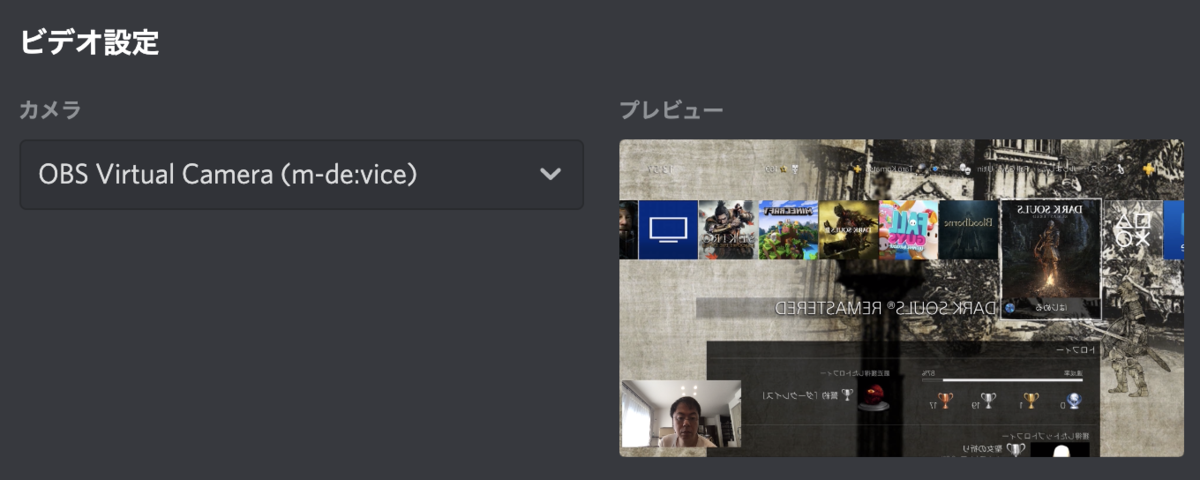
ビデオをテストボタンを押すと映像の確認ができる
- カメラに
課題
- なぜかわからないけど、自分の環境でアプリ版の Discord では OBS Virtual Camera が認識されず、ブラウザ版でやっている
- アプリでやるときには、 Discord の
Go Live機能で、 OBS のアプリを選択してやってる - OBS から音声渡す方法がこれが適切かどうかわからない
- BloodBorne で戦闘が激しい時とかに音がぷつぷつ切れてるらしい
- OBS のプレビュー表示を 30fps から 60fps にする方法がわからない
- 画面が激しい動きになるとかくついて見えるのは多分これが原因
- 解決した
- NDI Plugin の Output のチェックを外す
- Preferences... > 映像 > FPS を 60 に変更
*1:というか、まともに映像でない

